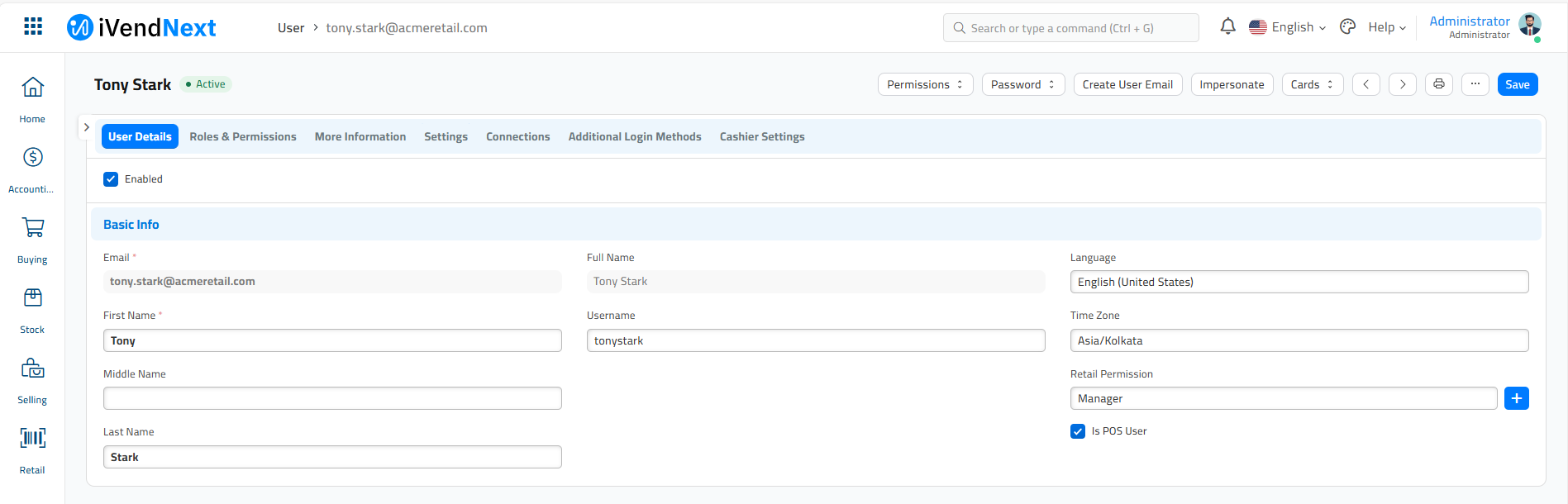Adding Users
Introduction
A user is a person who is authorized to interact with the application. Users can be added by the System Manager. There are two main types of users:
Website Users:
Customers, Suppliers, Students, etc., who have access only to the portal and not to any modules. They are typically external users like customers or suppliers who interact with the iVendNext system through a web portal. Their access is limited to functionalities relevant to their needs, such as placing orders, viewing order status, or managing their account information. Their interface is simpler compared to the comprehensive backend interface used by system users.
System Users:
People using iVendNext in the Company with access to modules, company data, etc.
They are typically internal users such as employees, managers, and administrators who need extensive access to the iVendNext system to perform various business operations. They have a higher level of access and more detailed permissions, allowing them to interact with multiple modules, generate reports, and customize workflows.
To add users go to: Home > Users. Then under the Users Section click on the User Permissions shortcut.
Steps to create a new User
The steps to create a new user in iVendNext are summarized below:
1. Access the User List View Screen:
Navigate to Home > Users and Permissions > User.
2. Access the New User Creation Screen:
Click the Add New User button to access the New User Creation Screen.
3. Enter User Details:
Add the user's email address and name. The email address will be the unique identifier for the user.
4. Save Changes:
Click the Save button to save the user details.
5. Set Roles:
After saving, you will see a list of roles with checkboxes. Check the roles you want to assign to the user and save the document.
6. Additional Information:
You can add more information about the user, such as username, language, gender, phone number, mobile number, birth date, location, interests, bio, and banner image.
7. Change Password:
As a System Manager, you can set a new password for the user if needed. You can also send a password update notification and log out the user from all devices.
8. Document Follow:
You can follow various documents in the system and get email notifications when they are updated.
9. Email Settings:
Configure email settings such as notifications for email threads, sending a copy of outgoing emails, allowing mentions, email signature, and subscribing to mailing lists.
10. Module Access:
Users will have access to all modules for which they have role-based access. You can restrict access to certain modules if needed.
The New User Creation Screen is split into the following Tabs. Each Tab contains information specific to the section it corresponds to.
User Details
Roles and Permissions
More Information
Settings
Connections
Additional Login Methods
Cashier Settings
User Details
This section of the New User Screen includes the basic information about the user. For example First Name, Last Name, etc
Roles and Permissions
This section of the New User Screen includes the various Roles and Permissions that can be assigned to the user.
More Information
This section of the New User Screen includes additional information pertaining to the user. For example, Gender, Birth Date, Interests, etc
Settings
This section of the New User Screen includes the various settings applied to the user. These include:
Desk Settings
Navigation Settings
List Settings
Form Settings
Change Password
Document Follow
Email
Workspace
Security Settings
API Access
Connections
This section of the New User Screen includes the various settings applied to the user. These include:
Additional Login Methods
This section of the New User Screen includes the various settings applied to the user. These include:
Cashier Settings
This section of the New User Screen includes the various settings applied to the user. These include:
The User Creation Screen
The various fields in the User Creation Details section are explained below:
Enabled
Check this box if you want to mark the user as active. Users who are not active will not be able to log in to the application.
Specify the user’s email address. This is a text field. This field is mandatory.
First Name
Specify the First Name of the user. This is a text field. This field is mandatory.
Middle Name
Specify the Middle Name of the user. This is a text field. This field is optional.
Last Name
Specify the Last Name of the user. This is a text field. This field is optional.
Username
Specify the username of the user. This is a text field.
Language
Click on the Language textbox and select a language from the list of languages displayed.
Time Zone
Click on the Time Zone textbox and select a time zone from the list of time zones displayed.
Retail Permission
Select the Retail Permission from the drop down list displayed or choose to create a New Retail Permission by clicking on the Create a New Retail Permission.
Is POS User
Check this box if you want this user to be able to perform POS operations at the POS Terminal
Send Welcome Email
Check this box if you want the Welcome Email sent out to the newly created user.
Module Profile
Select the Module Profile from the drop down list displayed or choose to create a New Module Profile by clicking on the Create a New Module Profile.
Gender
Specify the Gender. Click on the Gender text box field to open the Gender drop-down menu. Select a value from the list of specified values. This field is optional.
Birth Date
Clicking on the Birth Date text field opens up the calendar. Select the Birth Date. This field is optional.
Interests
Specify the Interests and hobbies. This is a text field. This field is optional.
Phone
Specify the Phone number. This is a text field. This field is optional.
Location
Specify the Location details. This is a text field. This field is optional.
Bio
Specify the Customer’s Biodata. This is a text field. This field is optional.
Mobile No
Specify the Mobile number. This is a text field. This field is optional.
Desk Settings
This section can be seen under the Settings section and is primarily responsible for the theme related settings. You can switch between Dark and Light theme settings, choose your preferred Banner Image, etc. A screenshot of the Desk Settings is pasted below for your reference.
Mute Sound
Check this box if you want to disable the sounds that play on interacting with documents. You may be required to do a Settings > Reload for the changes to take place.
Desk Theme
Select a Desk Theme from the drop down list. You have the option to select between Dark and Light theme options. Select the Automatic option in the Theme dropdown field to allow the system to switch between Dark and Light themes based on the hour of the day.
Banner Image
Click on the Attach button to open the Upload popup screen. Use this screen to attach a banner image.
Change Password
This section can be seen under the Settings section and is primarily used for password resets. This field is only visible once a User has been set up.
Logout From All Devices After Changing Password
Check this box if you want the user to be logged out from the system upon password reset.
Document Follow
This section can be seen under the Settings section and is primarily responsible for the notification settings related to the documents that you are following or are a part of.
Send Notifications For Documents Followed By Me
Check this box if you want to receive notifications for documents followed by you.
Set the Frequency for these notifications
Your options are: Hourly, Daily, and Weekly. There are some additional Frequency settings that you can set. These are:
Auto follow documents that you create
Check this box if you want to auto follow documents that you create
Auto follow documents that you comment on
Check this box if you want to auto follow documents that you comment on
Auto follow documents that you Like
Check this box if you want to auto follow documents that you Like
Auto follow documents that are assigned to you
Check this box if you want to auto follow documents that are assigned to you
Auto follow documents that are shared with you
Check this box if you want to auto follow documents that are shared with you
This section can be seen under the Settings section and is primarily responsible for the email settings.
Email Signature
The information that is included in a professional email that tells you about its sender. Along with the signature it may include contact details and company branding. Use this field to paste your Email Signature.
Send Notification For Email Threads
Check this box if you want the user to receive notifications for email threads. An email thread is an ongoing conversation between the sender and receiver, which includes a sequence of messages and their corresponding replies, providing a complete history of the conversation.
Send Me A Copy Of Outgoing Emails
Check this box if you want the user to receive a copy of your outgoing emails. This is useful for keeping track if the email got sent.
Allowed in Mentions
Check this box if you want this user's name to appear in thread conversations so that they can be mentioned using '@'.
User Emails
Click on the Add Row button displayed below the User Emails section to add a new blank row. Click on the Pencil symbol under the Gear icon to open the Editing Row screen. On the Editing Row screen you need to specify the following:
Email Account
Specify the Email Account. Click on the Email Account text field to either select an Email Account from the list of Email Account(s) displayed or choose to create a new Email Account by clicking on the Create a new Email Account option. See: Email Account
Email ID
Specify the Email ID for the Email Account specified in the previous setting.
Awaiting Password
Check this box if you want to restrict the Email Account until the correct password is provided.
Used OAuth
Check this box if the Email Account is using OAuth as the authentication method to authenticate the user. OAuth (short for "Open Authorization") is an open standard for access delegation, commonly used as a way for internet users to grant websites or applications access to their information on other websites using the access token but without giving them the passwords. This mechanism is used by companies such as Amazon, Google, Microsoft etc to permit users to share information about their accounts with third-party applications or websites.
Default Workspace
Click on the Default Workspace field to select a Default Workspace from the list of Workspaces displayed. If left empty, the default workspace will be the last visited workspace.
Simultaneous Sessions
This is a text field. Specify the number of Simultaneous Sessions you want to allow for this user. This field is only visible once a User has been set up.
Restrict IP
This is a text field. Use this to restrict user login to the IPs specified here. This can be useful especially when you want the user to log in only from office computers. This field is only visible once a User has been set up. Multiple IPs can be added separated by commas.
Login After
This is a text field. Specify a value between 0 and 24. The user will only be able to login after the hours specified. This field is only visible once a User has been set up.
Login Before
This is a text field. Specify a value between 0 and 24. The user will only be able to login before the hours specified.
User Type
Click on the User Type field to select the User Type from the list of available User Types. Your options are: System User, and Website User. However, the system allows you to create Custom Users.
Website Users:
Customers, Suppliers, Students, etc., who have access only to the portal and not to any modules.
System Users:
People using iVendNext in the Company with access to modules, company data, etc.
Third Party Authentication
This section can be seen under the Settings section and is primarily responsible for the settings pertaining to third party authentications. This will allow users to use Facebook, Google, or GitHub to log in. To use this feature, signup for a developer account with Facebook, Google, GitHub, etc. Create an app on their console, specify an app name, the originating URL and callback URL, copy the client ID and client secret info here to start using.
API Access
This section can be seen under the Settings section and is primarily responsible for the API settings. The various fields in the API Settings section are explained below:
Generate Keys
Use this section to generate API Keys. Click on the Generate Keys button to generate the API Secret key. This key can then be used to access your account's data from another application, for example, an offline POS system.
QR/Bar Code
Specify the QR (Quick Response) code. This can be used as an additional method to login to the application. The QR code can be used as an authentication method to verify a user’s identity and grant access to the application.
Randomize QR/Barcode
Clicking on this button will generate a random QR/Barcode.
MSR Code
Specify the MSR (Magnetic Script Reader) code. This can be used as an additional method to login to the application. The MSR code can be read by a hardware device called MSR reader, connected to a computer with a serial or a USB, USB connection, or a keyboard wedge. This device is able to read the information encoded in the magnetic stripe on the back of a plastic badge.
Additional Buttons
The following additional buttons appear on the dashboard of the New User Creation Screen:
Permissions
Password
Create User Email
Impersonate
Cards
The Permissions Button
Clicking on this button will give you the following options:
Set User Permissions:
Will take you to the User Permissions page of Bruce from where you can restrict Bruce's access to documents.
View Permitted Documents:
Will take you to the 'Permitted Documents For User' report for this user. Here you can see which documents does Bruce have access to. For example, on selected Sales Order, the list of Sales Orders Bruce has access to will be displayed.
The Password Button
Clicking on this button will give you the following options:
Reset Password:
An email with instructions to reset the user's password will be sent to the user's Email Account.
Reset OTP Secret:
Reset OTP Secret for logging in via Two Factor Authentication.
The Create User Email Button
Clicking on this button will give you the following option:
Create Email Account:
This will let you create an Email Account for the user based on the email entered in the User master.
The Impersonate Button
In iVendNext, the "Impersonate" setting allows Administrators or System Managers to log in as another user. This feature is useful for troubleshooting or assisting users without requiring them to share their login credentials. When an admin or system manager impersonates a user, two entries are logged in the activity log: one showing the admin/system manager who is impersonating, and another showing the impersonated user logging in.
The Cards Button
In iVendNext, the "Cards" setting under User Accounts typically refers to the access permissions for different types of documents or records within the system. This setting allows administrators to control which users can view, create, or edit specific types of records, such as Purchase Orders, Sales Invoices, Quotations, etc.