Journal Entry
Introduction
A Journal Entry is an entry made in the general ledger and it indicates the affected accounts.
A Journal Entry is a multi purpose transaction where the debit and credit accounts can be selected.
All types of accounting entries other than Sales and Purchase transactions are made using the Journal Entry.
A Journal Entry is a standard accounting transaction that affects multiple Accounts and the sum of debits is equal to the sum of credits. A Journal Entry Impacts the main ledger.
Journal Entries can be used for entering expenses, opening entries, contra entries, bank payments, excise entries, etc. For example, booking running expenses, direct expenses like petrol/transport, sundry expenses, adjustment entries, and adjusting invoice amount.
We have introduced an immutable ledger which changes the way cancellation of accounting entries works in iVendNext. See: Immutable Ledger
To access the Journal Entry list, go to: Home > Accounting > General Ledger > Journal Entry
Steps to create a Journal Entry
The steps to create a Journal Entry are explained below:
Navigate to: Home > Accounting. Then under the Payments section click on the Journal Entry shortcut. The will open the Journal Entry List View screen.
Click the Add Journal Entry button. This will take you to the New Journal Entry screen. Fill in the required information including the mandatory fields on the New Journal Entry screen.
Select the Entry Type from the drop down list. The default Entry Type will be 'Journal Entry'. This is a general purpose entry type. This field is mandatory.
Select the document number series for the Journal Entry.
Select the Journal Entry Template from the drop down list or choose to create a new Journal Entry Template by clicking on the create a new Journal Entry Template option. A Journal Entry Template lets you set and select a predetermined list of accounts and options while making a Journal Entry. See: Journal Entry Template
Select the Company from the drop down list. You can also choose to create a new Company by clicking on the create a new Company option.
Select the Posting Date from the calendar pop up screen. By default the application picks up the current system date. This field is editable. This date is the start date range of the business date when the Journal Entry is recorded in the system. This field is mandatory.
Using the Accounting Entries table, specify the Account and Bank Account details. This is the Account from which the amount will be debited. See: Bank Account
The above details can be added from a Journal Entry Template too using the 'From Template' field.
Select the Party Type from the drop down list or choose to create a new Party Type by clicking on the create a new DocType option. (if it's a Debtor entry)
Select the Party from the drop down list or choose to create a new Party. The value in this field relies on the Party Type field above. For example, if the Party Type is selected as Customer then you need to select a Customer in the Party field. (if it's a Debtor entry)
Specify the Debit amount and Credit amount in the respective fields. Note that, in the end, total debit and credit amounts should add up to be the same.
Once you have filled in the required information including the mandatory fields on the New Journal Entry screen click the save button to save the data and exit the screen.

Finance Book:
You can post this entry to a specific Finance Book. On leaving this field blank, this Journal Entry will show up in all Finance Books. This field will only be visible if 'Enable Finance Books' under the Fixed Asset Defaults section of the Company master is checked.
Quick Entry Button
When creating a Journal Entry, a Quick Entry button can be seen on the top right. This makes creating the Journal Entry a bit easier. Enter the amount, select the accounts, add a remark. This will populate the 'Accounting Entries' table with the selected details.
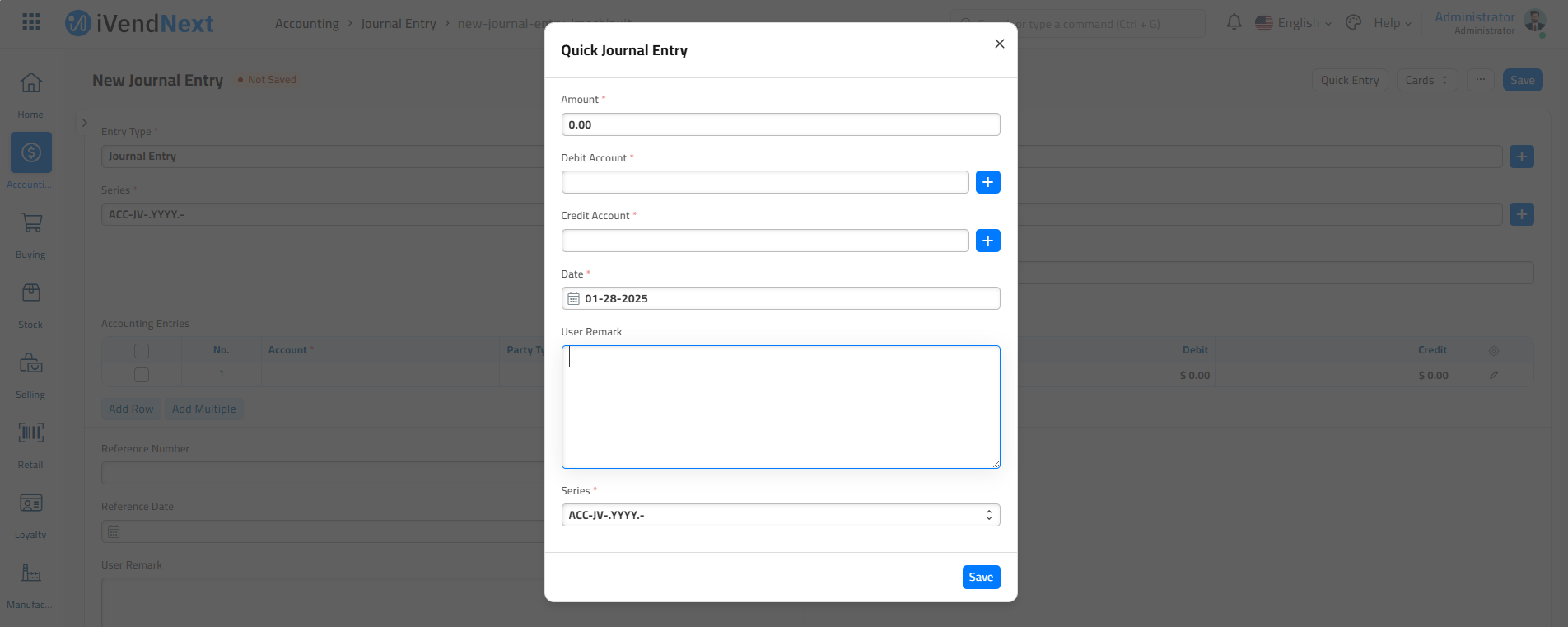
New Journal Entry Screen Explained
The various fields on the New Journal Entry Screen are explained below:
Entry Type
Select the Entry Type from the drop down list. The default Entry Type will be 'Journal Entry'. This is a general purpose entry type. This field is mandatory.
Series
Select the document naming series for the Journal Entry.
Form Template
Select the Journal Entry Template from the drop down list or choose to create a new Journal Entry Template by clicking on the create a new Journal Entry Template option. A Journal Entry Template lets you set and select a predetermined list of accounts and options while making a Journal Entry. See: Journal Entry Template Selecting the Journal Entry Template will fetch and add the following details to the entry:
Entry Type
Company
Series
Accounts in Accounting Entries
Is Opening
Company
Select the Company from the drop down list. You can also choose to create a new Company by clicking on the create a new Company option.
Posting Date
Select the Posting Date from the calendar pop up screen. By default the application picks up the current system date. This field is editable. This date is the start date range of the business date when the Journal Entry is recorded in the system. This field is mandatory.
Accounting Entries
Using the Accounting Entries table, specify the Account related details. For example, Account Number, Party, Party Type, etc
Account
Select an account from the drop down list or choose to create a new account by clicking on the Create a new Account option.
Bank Account
Select a Bank Account from the drop down list or choose to create a new Bank Account by clicking on the Create a new Bank Account option. In iVendNext, Bank Accounts can be created for a Company as well as Supplier, Customer, or any other party with whom transactions are carried out. Then the Bank Account can be chosen in Payment Entries as a Mode of Payment. If you've added a Bank Account, the number associated with that bank account will be fetched.
Party Type
Select the Party Type from the drop down list or choose to create a new Party Type by clicking on the create a new DocType option. (if it's a Debtor entry)
Party
Select the Party from the drop down list or choose to create a new Party. The value in this field relies on the Party Type field above. For example, if the Party Type is selected as Customer then you need to select a Customer in the Party field. (if it's a Debtor entry)
Accounting Dimensions
Use this section to specify the Accounting Dimensions. For example, Project, Cost Center etc. Cost Center and Project are treated as dimensions by default in iVendNext.
Cost Center
Select a Cost Center from the drop down list or choose to create a new Cost Center by clicking on the Create a new Cost Center option.
Project
Specify a Project Name.
Reference Type
If this Accounting Entry is associated with another transaction, it can be referenced here. Select the Reference Type and select the specific document. For example, if you're creating a Journal Entry against a specific Sales Invoice. Link this Journal Entry to the invoice. The “outstanding” amount of that invoice will be affected.
The following documents can be selected in the Journal Entry under Reference Type:
Reference Name
Specify a Reference Name.
Reference Due Date
Select the Reference Due Date from the calendar popup.
Is Advance
If this is an advance payment by a Customer, set this option to 'Yes'. This is useful when you have linked a 'Reference Type' form to this Journal Entry. Selecting “Yes” will link this Journal Entry to the transaction selected in the 'Reference Name' field. To know more, visit the Advance Payment Entry page.
User Remark
Any additional remarks about the entry can be added in this field.
In any submitted Journal Entry, there is a dedicated button to reverse the Journal Entry. On clicking the 'Reverse Journal Entry' button, the system creates a new Journal Entry by reversing the debit and credit amount against the respective accounts.
Debit
Specify the Debit amount.
Credit
Specify the Credit amount
Difference Entry
The “Difference” is the difference that remains after summing all debit and credit amounts.
As per double entry accounting system, the total debit should be equal to the total credit. This should be zero if the Journal Entry is to be “Submitted”.
If this number is not zero, you can click on “Make Difference Entry” and the system will automatically add a new row with the amount required to make the total as zero. Select the account to debit/credit and proceed.
The Reference Section
The various fields under the Reference Section on the New Journal Entry Screen are explained below:
A Reference Number can be entered manually and a Reference Date can be set.
Remark
Enter a remark if any. For example: You can specify the Supplier Reference Number along with the Date and the Sales Invoice Number.
Supplier Reference #2321 dated 30-09-2019 ₹ 1,000.00 against Sales Invoice ACC-SINV-2019-00064
In the Reference section, the following fields can be entered manually if the bill was recorded offline and not in the iVendNext system. This is only for reference purposes.
Bill No
Bill Date
Due Date
Check this box only if the accounts selected are in different currencies. If this checkbox is not enabled, you will not be able to select any foreign currencies in the Journal Entry. This will show the different currency and fetch the 'Exchange Rate'. To know more, visit the Multi Currency Accounting page.
The Print Settings Section
The various fields under the Print Settings Section on the New Journal Entry Screen are explained below:
Pay To / Recd From
The name entered here will show up in the Sales Invoice. This is useful for printing cheques. Go to the print view in the Journal Entry and select the 'Cheque Printing Format'.
You can print your Journal Entry on your company's letterhead.
Print Headings
Journal Entries can also be titled differently for printing purposes. You can do this by selecting a Print Heading. See: Print Headings.
The More Information Section
The various fields under the More Information Section on the New Journal Entry Screen are explained below:
Mode of Payment
Whether the payment was done using Wire Transfer, Bank Draft, Credit Card, Cheque, or Cash. New Modes of Payment can also be created. If a Bank Account is set in Mode of Payment, it will be fetched here when the Mode of Payment is selected.
Is Opening
If the Journal Entry is of type 'Opening Entry' this field will be set to 'Yes'. See: Opening Balance.
From Template
When a template is selected, the 'Accounting Entries' table will be emptied first before loading the accounts from the template. You can add more account entries after that.
Journal Entry Types
Let's take a look at some of the common accounting entries that can be done via Journal Entry in iVendNext.
This is a general purpose entry type which can be used for different purposes. Let's see a few examples.
Many times it may not be necessary to accrue an expense, but it can be directly booked against an expense Account on payment. For example, a travel allowance or a telephone bill. You can directly debit Telephone Expense (instead of your telephone company) and credit your Bank on payment.
Debit: Expense Account (like Telephone expense).
Credit: Bank or Cash Account.
For crediting employee salaries, 'Journal Entry' type is used. In this case,
Debit: The salary components.
Credit: The bank account.
If a transaction occurs between a parent and child company, or sister companies, or two companies belonging to the same group, this option can be used to make an Inter-Company Journal Entry. See: Inter Company Journal Entry
Use this type when making or receiving a payment using a Bank Account. For example, paying for entertainment charges etc using the Company's bank account.
This is the same as 'Bank Entry' but the payment is made via Cash Account.
This is a type of entry to easily identify all credit card entries.
This is a document sent by a customer (your Company) to a supplier (your Supplier) when returning goods/items. You can also create a Debit Note directly from a Purchase Invoice. "Debit Note" is made for a Supplier against a Purchase Invoice or accepted as a credit note from Supplier when a company returns goods. When a Debit Note is made, the Company can either receive a payment from the Supplier or adjust the amount in another invoice. A debit/credit note is usually issued for the value of the goods returned or lesser. See: Debit Note
This is a document sent by a supplier to a customer when returning goods/items.
"Credit Note" is made for a Customer against a Sales Invoice when the company needs to adjust a payment for returned goods. When a Credit Note is made, the seller can either make a payment to the customer or adjust the amount in another invoice. A debit/credit note is usually issued for the value of the goods returned or lesser.
See: Credit Note
A Contra Entry is booked when the transaction is booked within the same Company of types:
Cash to Cash
Bank to Bank
Cash to Bank
Bank to Cash
This is used to record withdrawing or depositing money from a Bank Account. When this entry is used, the money does not leave the company unless it is again used to pay for something.
When a Company buys goods from a Supplier, the company pays excise duty on these goods to the Supplier. And when a company sells these goods to Customers, it receives excise duty. Company will deduct payable excise duty and deposit balance in Govt. account.
When a Company buys goods with Excise duty:
Debit: Purchase Account, Excise Duty Account.
Credit: Supplier Account.
When a Company sells goods with Excise duty:
Debit: Customer Account.
Credit: Sales Account, Excise Duty Account.
Note: Applicable in India, might not be applicable for your country. Please check your country's regulations.
If you are writing off an Invoice as a bad debt, you can create a Journal Voucher similar to a Payment, except instead of debiting your Bank, you can debit an Expense Account called Bad Debts. Note: There may be regulations in your country before you can write off bad debts.
Debit: Bad Debts Written Off
Credit: Customer
This entry is useful when moving from another software to iVendNext during any time of the year. Your outstanding bills, equities etc. can be recorded to iVendNext using this entry type. Selecting type will fetch the Balance Sheet accounts.
Depreciation is when you write off a certain value of your assets as an expense. For example if you have a computer that you will use for say 5 years, you can distribute its expense over the period and pass a Journal Entry at the end of each year reducing its value by a certain percentage. Note: There may be regulations in your country that define by how much amount you can set aside as depreciation for a class of Assets.
Debit: Depreciation (Expense).
Credit: Asset (the Account under which you had booked the asset to be depreciated).
If your Chart of Accounts has accounts with multiple currencies, a Journal Entry of type 'Exchange Rate Revaluation' helps in dealing with this situation. This entry is intended to be created from an Exchange Rate Revaluation form. See: Exchange Rate Revaluation.