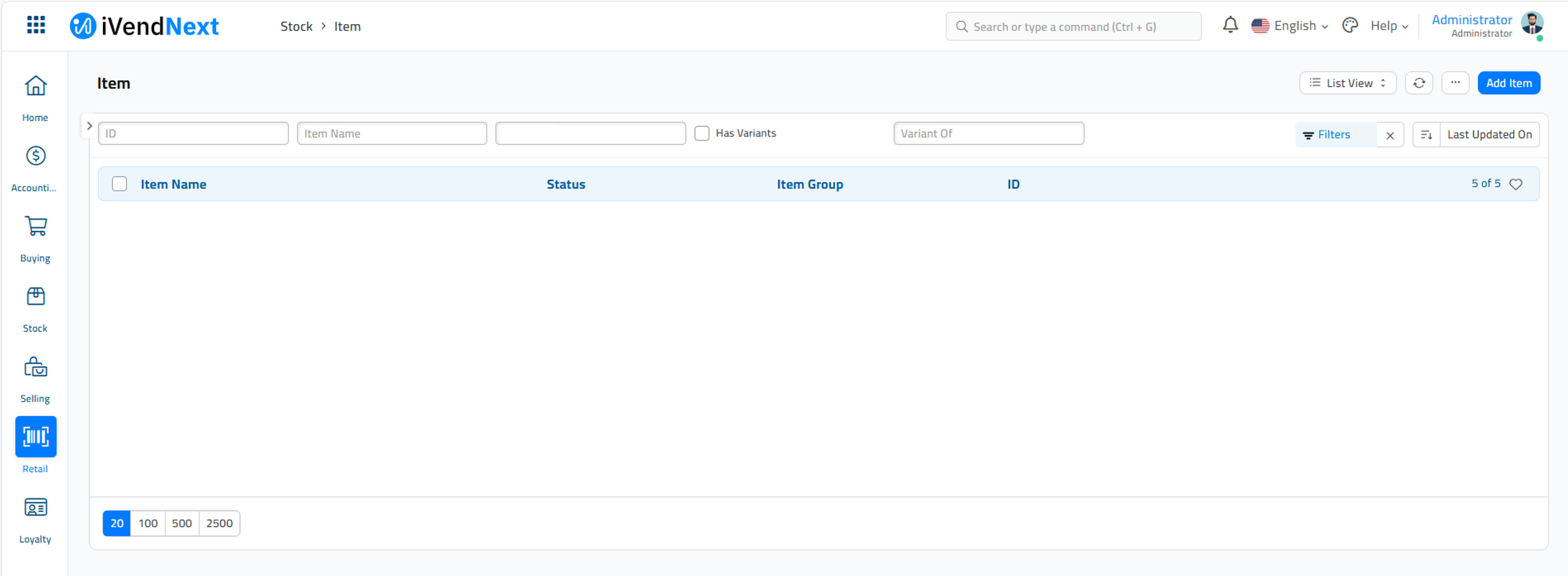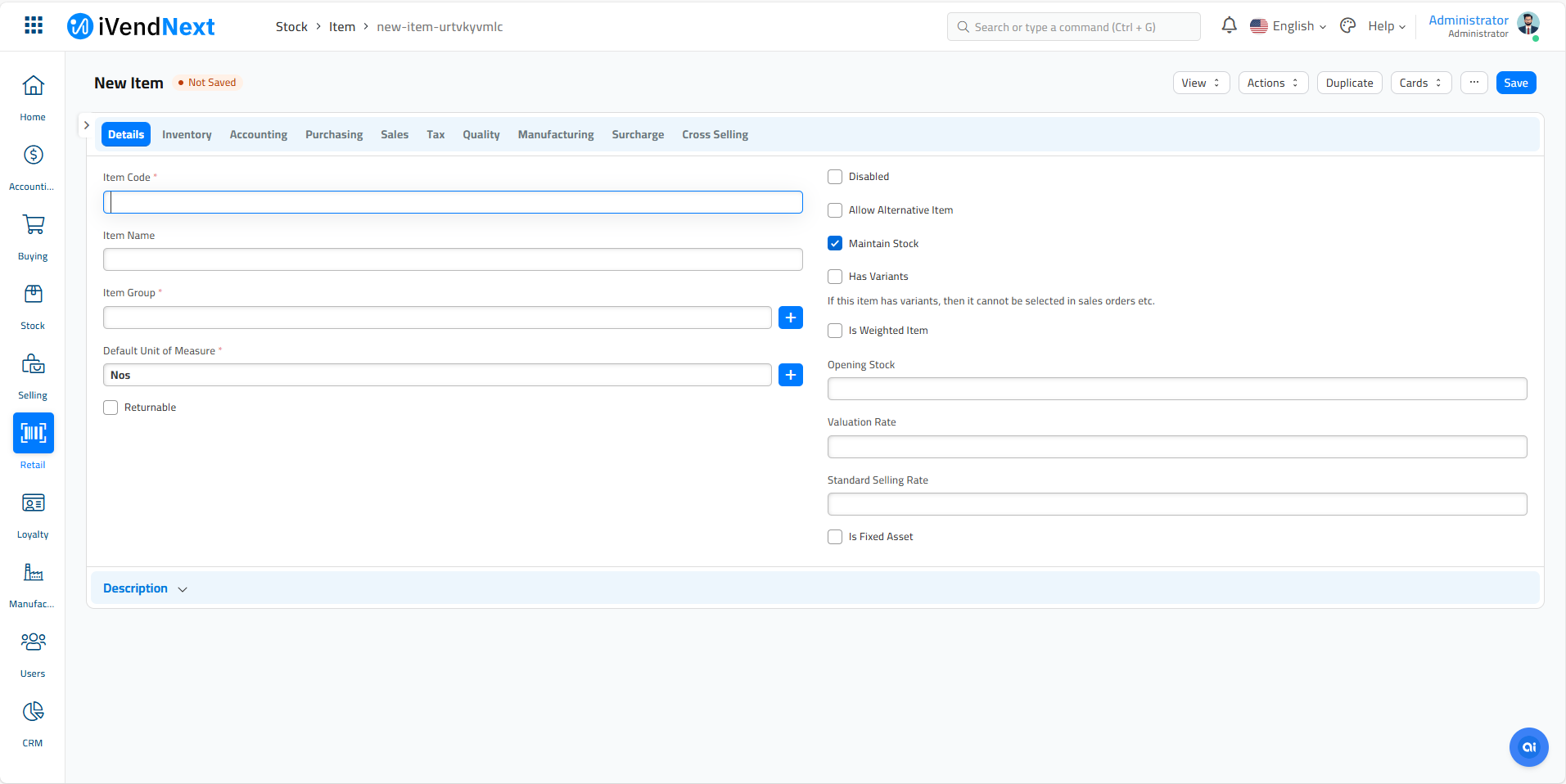Create Gift Cards
Introduction
A Gift Card is a popular way to boost sales. You can issue digital gift cards or paper gift cards or a combination of both. These cards can be sold as standalone products or offered for free as a part of a campaign. A gift card carries a specific amount of money that can be used at the Store to make purchases.
Gift Cards in iVendNext can either be System Defined or User Defined and can be used as a Payment Type in sale and refund transactions.
Every Gift Card issued in iVendNext carries a unique number and depending on the customer's preference, can either be redeemed partially or in full.
Gift Cards in iVendNext can be created from the Retail Section.
Create a Gift Card
The steps to create a Gift Card in iVendNext are explained below:
Navigate to: Home >Retail. Then under the Items and Pricing click on the Items shortcut. This will open the Item List View screen.
Click on the Add Item button. This will open the New Item popup screen. On this screen you can specify the Item Group, and the Default Unit of Measure.
Click the Edit Full Form button. This will open the New Item screen. The New Item screen is split into sections and each section contains information specific to the section it corresponds to.
For the purpose of this article we will only focus on the settings that are required to create a Gift Card Item. For more information on how to create an item in iVendNext you can refer to the Item document.
Select the Item Group from the drop down list. This field is mandatory.
Select the Default Unit of Measure from the drop down list. This field is mandatory.
A Gift Card is a non-stock item. So Uncheck the Maintain Stock checkbox. This will unlock a new field called Is Gift Card under the Details Tab.
Check the Is Gift Card box. The screen would automatically refresh and you will see some old Tabs disappear and some new Tabs added to the New Item screen. You will see the Gift Card Detail tab on the New Item screen. Click on the Gift Card Detail tab to see all the Gift Card related settings.
Gift Cards in iVendNext can either be System Defined or User Defined. Select the Gift Card type from the drop down list.
Specify the Print Format. With Print Format, you can set how document types look when printing.
Set the Expiry Days. Specify the validity period (in days) for the gift card. By default all gift cards carry an expiry period of 0 days, which indicates that the gift cards will never expire. After the validity period has elapsed the gift card expires. Expired gift cards can not be redeemed at the Point of Sale.
Some additional feature settings (check box controls) can be seen for Gift Cards on this screen. You can select the features that you want to enable. These settings are explained below:
Use as Store Credit
Check this box if you want to allow the gift cards to be used as the Store Credit. The store credit comes handy in situations when the store does not return cash to the customer for the refunds and instead wants them to buy more items for the value of the returned item.
Cashback
Check this box if you want to enable cashback on Gift Cards. This means that the gift card holder gets a certain percentage of each purchase made back as credit.
Recharge
Check this box if you want to allow the cashier to be able to recharge the gift card at the POS.
Open Price
Check this box if you want to allow the cashier to be able to specify the price of the gift card at the POS during the sale.
Must Swipe Card
Check this box if you want the cashier to swipe the gift card while collecting the payment using the Gift Card as the mode of payment. This way the cashier will not be required to manually type in the Gift Card number at the POS terminal.
Allow Multiple Redemptions
Check this box if you want to allow the Gift Card to be redeemed multiple times. Check this box if you want to allow the Gift Card to be redeemed multiple times. This will allow the Gift Card holder to make multiple purchases over time using the same Gift Card.
Once you have filled in the required information including the mandatory fields on the New Item screen click the Save button, to save the data and exit the screen. This will create a new Gift Card item.